รูปที่1
วิธีสร้างดวงดาวประดับฟ้าด้วยโปรแกรม Adobe Photoshop CS3 ขึ้นไป
ขั้นตอนที่ 1. เปิดโปรแกรม P S ขึ้นมา ควรเป็นรุ่น CS3 ขึ้นไป
2. เปิดไฟล์ภาพที่ต้องการสร้างดาวประดับ (ควรเลือกภาพที่เป็นเวลากลางคืน หรือถ้าไม่มีให้ นิวกระดาษขึ้นมาแล้วเติมสีดำลงพื้นแทนก็ได้ (ดูรูปที่1)
3.คลิกปุ่ม Create anew layer ( ปุ่มที่ 2จากขวามือ ข้างถังขยะ ดูรูปที่2 ) จะได้เลเยอร์ใหม่ขึ้นมาแล้วตั้งชื่อเป็น Star ตามรูปที่2
รูปที่2
4.คลิกที่ปุ่มสีดำเล็กบนให้สีเป็น ขาว/ดำดังรูปที่ 3
รูปที่3
5.กดที่คีย์บอร์ด Alt + Backspace เพื่อเติมสีดำ ให้เลเยอร์ Star ( เมื่อเราเติมสีแล้ว เลเยอร์starต้องเป็นสีดำ ) เท่านั้น
6. สร้าง Noise ให้เลเยอร์ star ดดคยคลิกเลือกชุดคำสั่ง Filter ที่เมนู ทูลบาร์ แล้วเลือก Noise >add Noise แล้วปรับค่าตามรูปที่4 และติ้กช่องตามรูป โดยตัวเลข ในที่นี่คือขนาดของดวงดาว เราสามารถเลือกได้ตามใจ แล้วคลิก OK
รูปที่4
จะมีหน้าต่างขึ้นมาตามรูปที่ 5 และปรับค่าตามรูป แล้วคลิก OK
รูปที่5
8.ปรับ Blend Mode ของเลเยอร์ Star เป็น Screen ( ดูรูปที่ 2 ให้คลิกที่ดรอปดาวน์ลิสต์ หรือสามเหลี่ยมเล็กๆตรงที่ช่อง Normal จะมีเมนูขึ้นมาเลือเลือก SCREEN
9.ปรับแสงของดาวโดยชุดคำสั่ง Image>Adjustments >Threshold จะมีหน้าต่างขึ้นมาตามรูปที่ 6 จากนั้นใช้เมาส์ลากสามเหลี่ยมไปซ้ายหรือขวา จนกว่าจะเห็นดวงดาวสีขาวระยิบขึ้นมา ตามแต่พอใจ แล้วคลิก OK
รูปที่6
10 .ปรับความเบลอให้ดวงดาว โดยชุดคำสั่ง Filter >Gaussian Blur แล้วกำฟนดออฟชั่นตามรูปที่ 7 แล้วคลิก OK
รูปที่7
11. เพื่อกำจัดดวงดาวที่ไปบดบังในส่วนอื่นของภาพที่เราไม่ต้องการให้มีดาว เราสามารถกำจัดออกได้โดยเลือกชุดเครื่องมือ จากกล่องเครื่องมือ ด้านซ้าย โดยเลือก Polygonal Lasso ตามรูป 7.1และกำหนดออฟชั่นตามรูปคลิกที่ขอบรูปที่เราไม่ต้องการให้มีดาวไปแทรก กรณีรูปของผมคือดวงจันทร์ คลิกที่ขอบดวงจันทร์วนมาจนครบรอบจุดเริ่มต้น เราจะได้ซีเล็คชั่นคลอบบังเอาไว้
รูปที่7.1
12.เมื่อสร้างซีเล็คชั่นแล้ว เลือกคำสั่ง Select >Inverse เพื่อสลับซีเล็คชั่น
13.คลิกที่ปุ่มที่ 3 จากซ้ายมือ ของรูปที่8 เพื่อสร้างแมสก์บังดาวเอาไว้ เราจะเห็นแมสก์ขึ้นที่เลเยอร์ Star
และดาวจะหายออกไปจากพื้นที่ตรงนั้น
รูปที่8
14.คลิกเมาส์ที่ปุ่มที่2 จากขวามือ ของรูปที่8 ( Create a new Layer ) แล้วตั้งชื่อเลเยอร์ใหม่ว่า Star2
15.เลือกเครื่องมือตามรูปที่ 9 และคลิกที่ดรอฟดาวน์ลิสต์ ข้างเลข 112 ของรูปที่10 ซึ่งจะอยู่ด้านบนของแถบ Tool Bar จากนั้นเลือก พู่กันที่เป็นรูป แฉกดาว ถ้าไม่มี ให้คลิกที่ ดรอหดาวน์ลิสต์ด้านข้าง และเลือกชุดพู่กัน Assorted Brush เพื่อนำชุดพู่กันนี้เข้ามา ก็จะเห็นรูปดาวแฉก ให้เลือกมา ตามต้องการ
รูปที่9
รูปที่10
16.คลิกที่ลูกศรสองข้างให้สีขาวขึ้นบน ตามรูปที่ 11 เพื่อเลือกประกายดายให้เป็นสีขาว และให้สังเกตเมาส์เราต้องเป็นรูปพู่กันประกายดาวอยู่ถ้าไม่เป็นให้กลับไปเลือกมาใหม่
รูปที่11
17.คลิกเมาส์วางตำแหน่งประกายดาวตามจุดที่เราพอใจหรือเห็นว่าเหมาะสม หรือจะเลือกสีอื่นก็ได้ตามต้องการโดยคลิกเลือกสีที่เมนู Swatches ก็ได้ตามจินตนาการหรือความเหมาะสมขององค์ประกอบภาพที่นำมาทำ จะได้ตามรูปที่ 12 เสร็จขั้นตอน
หวังว่าจะได้เห็นผลงานมาอวดกัน
รูปที่12
หรือจะตกแต่งขนาดดวงดาวหรือเลือกสีของประกายดาวได้ตามใจชอบ
และสร้างดวงจันทร์ประดับเข้าไป
ซึ่งจะนำมาสอนวิธีทำในโอกาสต่อไป
กังวาล ทองเนตร
คอมพิวเตอร์ -กราฟฟิคดีไซน์ -มัลติมิเดียส์ มหาวิทยาลัยรามคำแหง



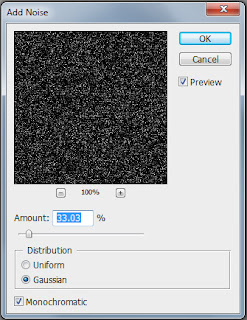










.jpg)




ไม่มีความคิดเห็น:
แสดงความคิดเห็น
หมายเหตุ: มีเพียงสมาชิกของบล็อกนี้เท่านั้นที่สามารถแสดงความคิดเห็น